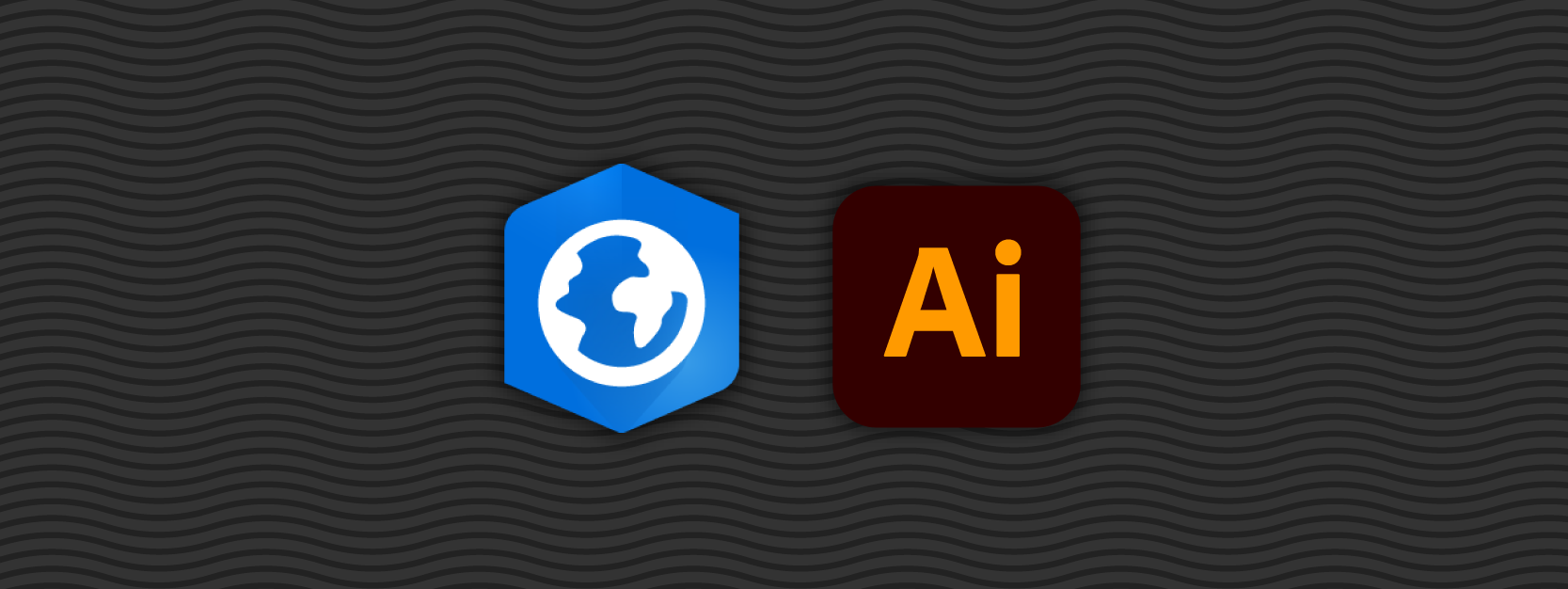Almost any cartographer will tell you that your map isn’t finished until it’s been designed in Adobe Illustrator (or another vector illustration program). This is because, by and large, GIS software are not design programs. While you can certainly make serviceable maps in all three of main GIS programs: ArcMap Desktop, ArcGIS Pro, and QGIS, you’ll still be bound by the simplistic design aspects of those software. For designers and cartographers alike, those limitations can be very frustrating. So, once you’re done creating your map in ArcGIS Pro, your next step should be getting it into Adobe Illustrator. Here’s how you can do that for ArcGIS Pro.
ArcGIS Pro is ESRI’s newer GIS software and, while it’s still limited in some ways, it’s gotten much better over the last couple years. I often find myself gravitating towards using it because it’s just a bit smoother overall than ArcMap Desktop. It’s also a good idea to just start learning it now since those of us stuck in the ESRI system will likely be forced into using it before too long.
One thing to note before we dive into the steps is that with ArcGIS Pro, ESRI has removed the ability to export out directly as a .AI. ESRI says this is because of changes to Adobe’s APIs or something like that. I’m not really sure, but it does throw just the tiniest wrench in an otherwise pretty smooth system.
Alright let’s get to it. Once your map is complete in ArcGIS Pro, simply follow the steps below to export it into Adobe Illustrator:
- Make sure you have your “Layout” tab clicked above to ensure you’re exporting the correct map
- Click the “Share” button in the top menu bar
- In the “Export” box click the “Layout” button with the big green arrow
- Under “File Type” drop down menu select the PDF file type (SVG also works, but Adobe Illustrator reads PDFs naturally so it’s better to go this route if you are using Adobe’s software. For other vector programs, I would try SVG)
- Make sure “Image compression” is set to “Adaptive”
- Set the “Vector resolution” to 300 DPI
- Make sure you’ve selected the right export file location
- Click the “Export” button at the bottom

And there you go. When you open it in Illustrator you should see the same layout as you exported. Another thing to note is that, unlike with ArcMap Desktop, the layer organization is not nearly as good. This means that you’ll need to be extra particular about how you are arranging your layers within ArcGIS Pro to ensure you can probably manipulate them in Adobe Illustrator. If all your line layers are black 1pt lines, you won’t be able to discern the layers from each other like you would be able to within ArcGIS Pro.

Using ArcMap Desktop or QGIS? Follow the links below for those export tutorials: