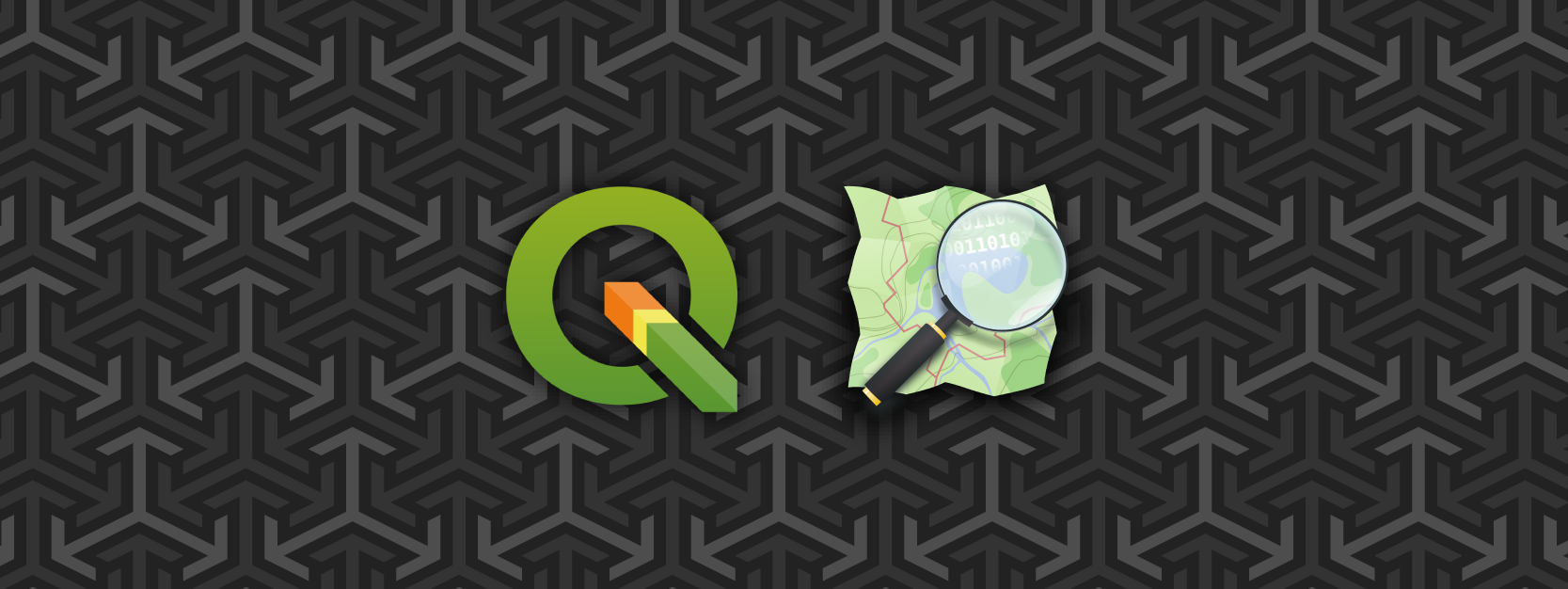If you’re anything like me, you’re often amazed at how disparate and lousy GIS data can be. From city to city, state to state, organization to organization, GIS data comes in a wide range of quality, consistency and availability. Which is why getting access to OpenStreetMaps data can be so helpful! Through their website and project they’ve collected spatial data for much of the world and all of it is available for free.
Unfortunately, getting access to it can be very complicated. And unless you know specifically how to use it and how get access to it, it can be a daunting affair. With this tutorial I’ll show you how to access and pull OpenStreetMap data in a very quick and easy manner without the need to download huge files.
So, before we begin, you’ll need to download QGIS to get this method to work. If you’re an ESRI ArcMap kind of person, this method unfortunately will not work for you. If you’ve never used QGIS, think of this as a good way to start learning! Also make sure you have the latest version of QGIS. In this tutorial I’ll be running with version 3.10.
Step 1

Once you’ve got QGIS up and running, and you’ve started a new project, do ahead and click on the “Plugins” menu option in the top bar and from there click “Manage and Install Plugins”
Step 2

Once you have the plugins window open, run a quick search for “QuickOSM.”
Note: QGIS has loads of plugins freely available. This is a great place to pick up some new tools to make certain functions easier. Feel free to explore!
Step 3

Feel free to read a bit about the plug in if you like, and, when you’re finished and ready to move on, go ahead and click “Install Plugin.” As you can see I’ve already got the plugin installed and therefor my option is slightly different.
Step 4

Here’s where things get a little more complicated. As with any GIS database, OpenStreetMaps has carved up it’s data into various categories. Using the three query forms highlighted above you can generally find most things. Go ahead and click on the top “Key” query search bar and select “Highways.” Ignore the “Value” query for now and instead type “Spokane, WA” in the third query box which, which is basically the location query box.
Step 5

Next click the “Advanced” drop down menu on the bottom. You’ll notice that it pulls open a selection of check boxes. This is basically you telling OpenStreetMap what kind of data you want. Since we’ve selected “Highways” we’re probably mostly interested in lines. So select those options and deselect “Points” and “Multipolygons.” Ignore the Node, Way, and Relation check boxes for now, just leave them as is.
Note: you can pull points for highways and ther line layers, it’ll just give you the nodes. Quite handy if, for example, you need intersection node points. Just an FYI.
Feel free to adjust the “Timeout” option as needed. This is just you telling the plugin how long to search and gather data before stopping. If you’re pulling a large amount of data, you might want to consider upping that amount considerably so it doesn’t stop prematurely.
When you’re finished, click the “Run Query” button and wait for the process to finish.
Step 6

And there we go! Al the roads located within the boundary of Spokane, WA. Just like with any other layer you can open the attribute table and view the data’s properties, or you can symbolize it as you need.
Now that you have the data, you might notice that it looks a little funny. One thing the plugin isn’t going to do, is reproject your data for you, so make sure you do that by selecting the projection in the bottom right corner.
Step 7

Find your appropriate projected coordinate system. For our example, you’ll want to find the Washington State Plane North coordinate system. Once you’ve found that, simply hit “Apply” and click through the various options.
Step 8

And there we go! Much better!
Step 9

This isn’t so much another step as it is a reminder, you can really drill down to find the data you need. In our example above we simply pulled all of the highways within Spokane, but you can pull only specific types of highways if you need. In the image above you can see I’ve selected the “natural” option for layers, and in the middle query, you can select individual natural layers such as wetlands. This is very helpful if you don’t want to spend a bunch of time cleaning up data.
And that’s it! Once you’ve got your data you can run analyses on it, or export it out to a PDF for use in reports, or make further edits to it in Adobe Illustrator!
One final thing: while having access to OpenStreetMap’s data is powerful, it’s important not to rely on it too much. For one, being such a large dataset and a large, decentralized organization there are bound to be data errors or missing data. Getting your data from the source will still be the best way to make sure you’re maps are accurate and precise.