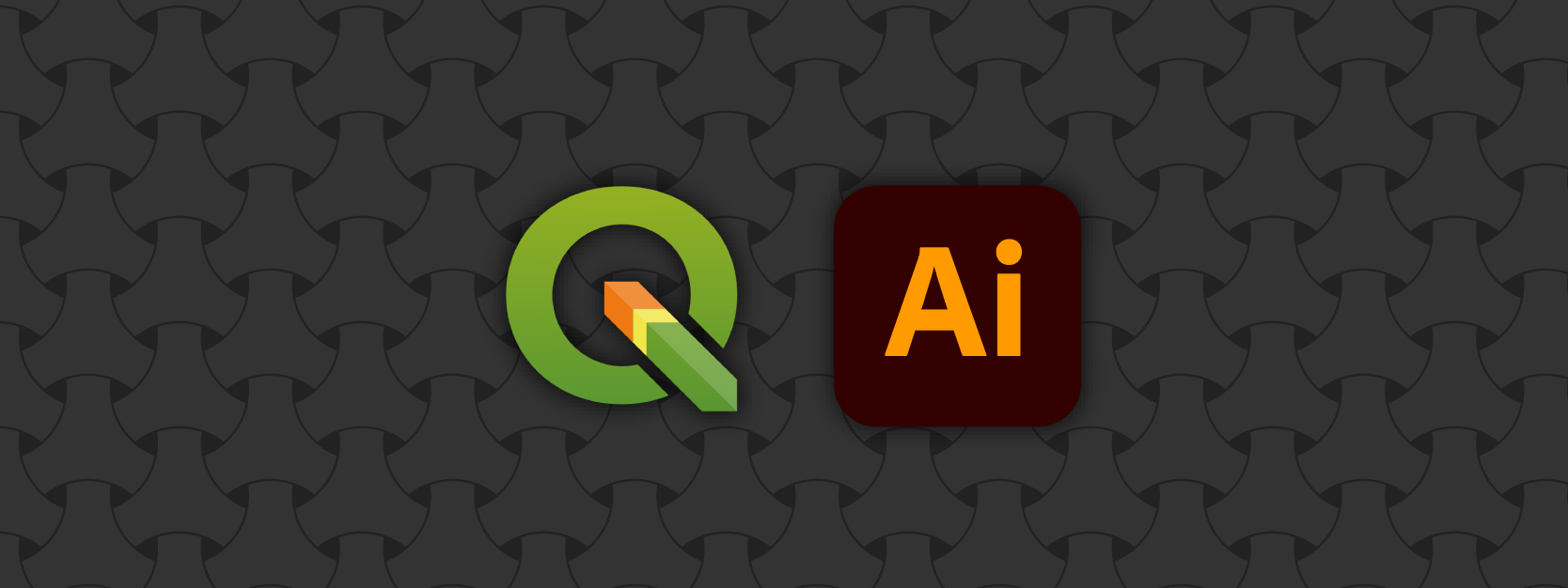Almost any cartographer will tell you that your map isn’t finished until it’s been designed in Adobe Illustrator (or another vector illustration program). This is because, by and large, GIS software are not design programs. While you can certainly make serviceable maps in all three of main GIS programs: ArcMap Desktop, ArcGIS Pro, and QGIS, you’ll still be bound by the simplistic design aspects of those software. For designers and cartographers alike, those limitations can be very frustrating. So, once you’re done creating your map in QGIS, your next step should be getting it into Adobe Illustrator. Here’s how you can do just that!
QGIS is the leading open source GIS program out there and, if you’re unfamiliar with it, I highly recommend getting to know it a bit more. It’s quite powerful and not nearly as complicated as it was a few years ago. I won’t dive too far into the merits of QGIS in this post, but it’s quickly become my default despite having access to ArcMap and ArcGIS Pro.
With that said, as with the other programs, once you have your map finished within QGIS, follow the steps below to export it out to Adobe Illustrator:
- Make sure you’re looking at your “Print Layout” window, unless you just want your raw map exported
- In the right hand menu area you should see a tab that says “Layout” on it, select that tab
- Scroll down to “Export Settings”
- Set the “Export resolution” to 300 dpi
- Click the “Always export as vectors” check box (make sure the “Print as raster” box is unchecked
- Click the “Layout” button in the top menu bar and select ” Export as PDF” option (Adobe Illustrator reads PDFs naturally, but if you’re using another vector program it might be better to try and export out to SVG)
- Select your file location and click the “Save” button at the bottom
- An export options menu will pop up. You can mostly ignore this because we’ve already set up our export settings, but feel free to look around and when you’re done click the “Save” button

And there you go! Like with ArcGIS Pro, you’ll notice that the layers are not as clean as they are when you export with ArcMap Desktop so make sure your layers are clear and concise in QGIS. This is because it’s a PDF rather than a native .AI file. But everything should be manipulable and ready for a final design polish!

Using ArcMap Desktop or ArcGIS Pro? Follow the links below for those export tutorials: