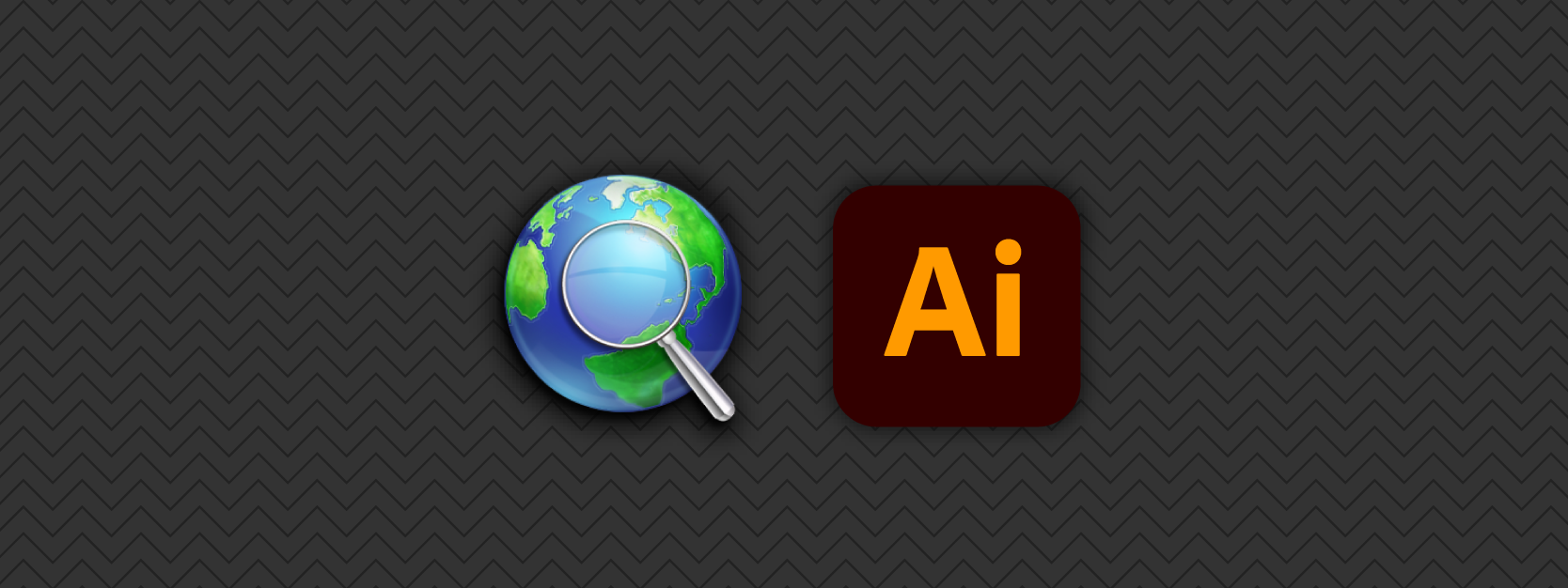Almost any cartographer will tell you that your map isn’t finished until it’s been designed in Adobe Illustrator (or another vector illustration program). This is because, by and large, GIS software are not design programs. While you can certainly make serviceable maps in all three of main GIS programs: ArcMap Desktop, ArcGIS Pro, and QGIS, you’ll still be bound by the simplistic design aspects of those software. For designers and cartographers alike, those limitations can be very frustrating. So, once you’re done creating your map in ArcMap Desktop, your next step should be getting it into Adobe Illustrator.
ArcMap Desktop is probably still the most used GIS program out there and luckily, it’s also the easiest program to use when exporting out to Adobe Illustrator. Once you’re map is completed in ArcMap, you can export it out by following these few quick and simple steps:
- Go to File in the top menu bar and select “Export Map”
- Click the “Save as type:” drop down menu and click “AI” (.ai is the Adobe Illustrator file type)
- Click the “Options” button in the bottom of your file window
- Select 300 dpi as your resolution and make sure the “Output Image Quality” slider is set to “Best”
- Click the “Format Tab”
- Under the “Picture Symbol:” drop down menu make sure to select “Vectorize layers with bitmap markers/fills”
- Check the box that says “Convert Marker Symbols to Polygons”
- Save your file

Easy! If you open your Illustrator file you should see all your layers broken out by the layer type as you set them up in ArcMap and everything to be in a vector format. If your map features are not vector, then something went wrong. Try the steps above again and make sure you have transparency turned off all layers within ArcMap.

Using QGIS or ArcGIS Pro? Follow the links below for those export tutorials: